
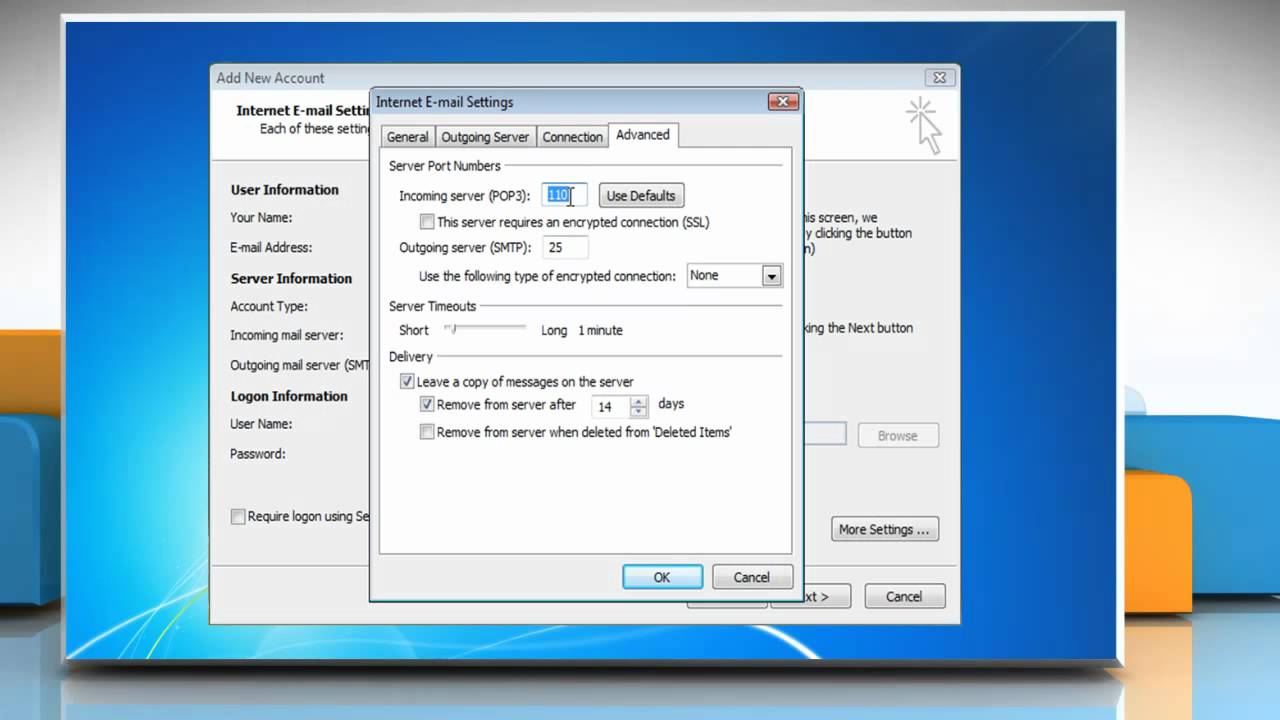
You will be informed that the setup is complete.Logon Information - Your username and password for the account.Check this article for additional information on IMAP and POP settings. Server Information - Choose which account type your settings should be at.User Information - Provide your name and your E-mail address.When prompted, provide the full email address and password for the email account being configured.Outlook will then perform an internet search to automatically find your email server settings.Choose the button next to Internet E-mail to go to Internet E-mail Settings.Reset the options on the Auto Account Setup page by clicking the Option button next to Manually configure server settings and then clicking the Option button next to Email Accounts.
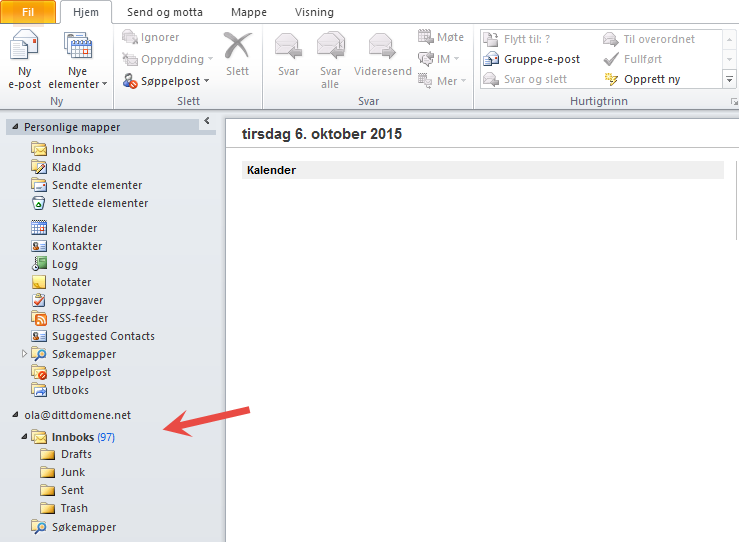
Go back to the Auto Account Setup page and correct the settings.If the auto-populated information is incorrect, then you have two options:.If these settings are correct, click Next. On the Auto Account Setup page, your name and email address will auto-populate based on how you've logged into your computer.On the Email Accounts page of the wizard, click next to set up an email account.Click Next.Įnter the required information then click Next.Should you opt to use the Startup Wizard, when it appears: Select Microsoft Exchange, POP3, IMAP, or HTTP. To set up your email for Outlook 2007, follow these steps: To set up your email for Outlook 2010, follow these steps: To set up your email for Outlook 2013, follow these steps:Įnter your name, email address, and password in the Add Account window. If you are not connected to the correct account, click the Connect to a different account link on the lower right of the window and enter your account credentials. If you have already set up you Office 365 email, then you should see your account appear on the window.Ĭlick Connect. Note: Outlook 2016 automatically detects the account that is logged into any Office application (Word, Excel, PowerPoint, and so on).


 0 kommentar(er)
0 kommentar(er)
